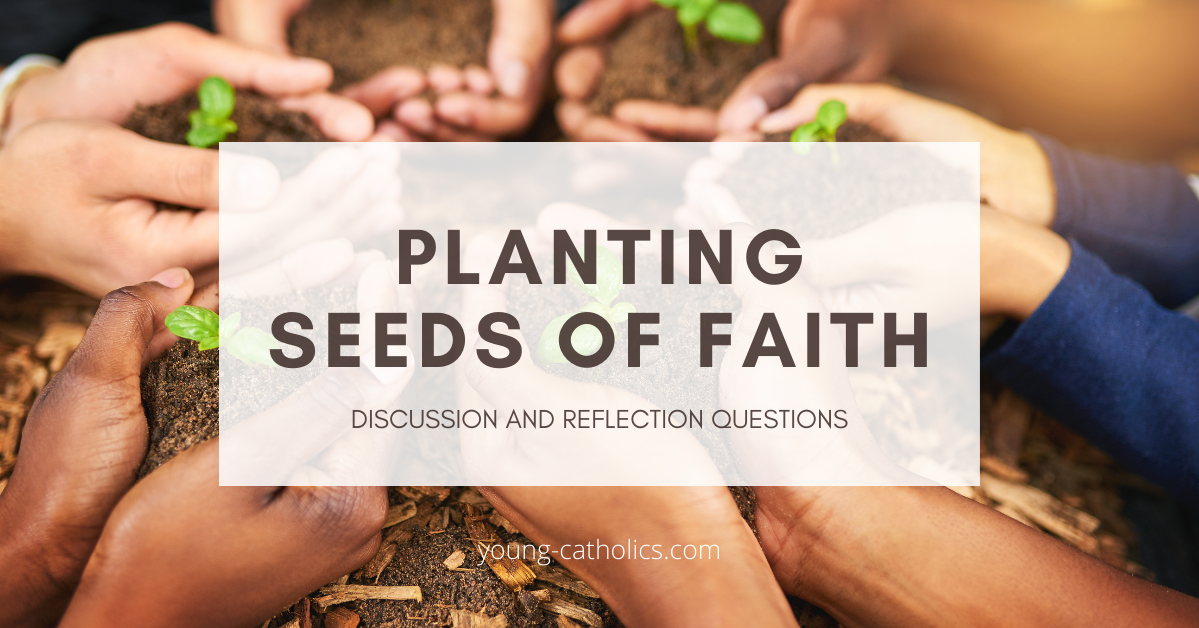What Are Ga Tags Options? Easy Setup Guide
Getting started with Google Analytics (GA) tags can seem daunting, but it’s a crucial step in understanding your website’s traffic, behavior, and conversion patterns. In this comprehensive guide, we’ll delve into the world of GA tags, explore the different options available, and provide a step-by-step setup guide to help you get started.
Introduction to GA Tags
GA tags, also known as Google Analytics tags, are snippets of code that you add to your website to collect data about your visitors. This data is then sent to Google Analytics, where it’s processed and presented in a user-friendly format, providing insights into your website’s performance.
Types of GA Tags
There are several types of GA tags available, each serving a specific purpose:
- Google Analytics (GA) Tag: The standard GA tag is used to track website interactions, such as page views, clicks, and conversions.
- Google Tag Manager (GTM) Tag: GTM tags are used to manage and deploy marketing and analytics tags (including GA tags) on your website.
- Universal Analytics (UA) Tag: The UA tag is an older version of the GA tag, which is still supported but no longer recommended for new implementations.
- Google Analytics 4 (GA4) Tag: The GA4 tag is the latest version of the GA tag, which provides more advanced features and improved data collection capabilities.
Setting Up GA Tags: A Step-by-Step Guide
Setting up GA tags is a straightforward process that requires some basic technical knowledge. Here’s a step-by-step guide to help you get started:
Step 1: Create a Google Analytics Account
If you haven’t already, create a Google Analytics account by going to the Google Analytics website and following the sign-up process.
Step 2: Create a Property
In your Google Analytics account, create a new property by clicking on the “Admin” button and selecting “Create Property.” Follow the prompts to set up your property, including entering your website’s name and URL.
Step 3: Get Your GA Tag
In your Google Analytics property, navigate to the “Tracking Info” section and click on “Tracking Code.” You’ll see a section called “Global Site Tag (gtag.js).” This is where you’ll find your GA tag.
Step 4: Add the GA Tag to Your Website
You’ll need to add the GA tag to every page of your website. You can do this by copying and pasting the tag into the section of your HTML document. Alternatively, you can use a tag management system like Google Tag Manager to deploy your GA tag.
Step 5: Verify Your GA Tag
Once you’ve added the GA tag to your website, verify that it’s working correctly by using the Google Analytics DebugView feature. This will help you ensure that your GA tag is sending data to your Google Analytics account.
Google Tag Manager (GTM) Setup
If you’re using Google Tag Manager, setting up your GA tag is a bit different. Here’s a brief overview of the GTM setup process:
- Create a GTM Account: If you haven’t already, create a Google Tag Manager account.
- Create a Container: Create a new container in your GTM account, which will hold your GA tag.
- Add the GA Tag: In your GTM container, click on “Tags” and then “New.” Select “Google Analytics” as the tag type and follow the prompts to set up your GA tag.
- Publish Your Container: Once you’ve set up your GA tag in GTM, publish your container to deploy the tag to your website.
Conclusion
Setting up GA tags is an essential step in understanding your website’s performance and making data-driven decisions. By following this guide, you’ll be able to set up your GA tags and start collecting valuable insights into your website’s traffic, behavior, and conversion patterns.
Frequently Asked Questions
What is the difference between a GA tag and a GTM tag?
+A GA tag is a snippet of code that sends data to Google Analytics, while a GTM tag is a container that holds multiple tags, including GA tags. GTM provides more advanced features and flexibility in managing your tags.
Do I need to use Google Tag Manager to set up my GA tag?
+No, you don’t need to use Google Tag Manager to set up your GA tag. You can add the GA tag directly to your website’s HTML. However, using GTM provides more flexibility and control over your tags.
How long does it take for my GA tag to start collecting data?
+It can take up to 24-48 hours for your GA tag to start collecting data. However, you can use the Google Analytics DebugView feature to verify that your GA tag is working correctly and sending data to your account.